TestDiskを使ってRAW化したドライブを復旧した話

今回は、ファイルシステムがRAWになってしまったときの復旧手順を紹介しようと思います。
出会った症状
- ノートパソコンに常につけているmicroSDカードがある日突然開けなくなった。
- 認識はしているけど、Windowsから「フォーマットしてください」って言われる。
- ファイルシステムが「RAW」と表示される。
パーティションテーブルが破損してしまって見えなくなっているときに「RAW」と表示されることがあるようです。
さっそく復旧してみる
RAWを読み込むにはLinux上で読み取るという手もありますが、「TestDisk」というソフトで復旧できるらしいので試してみることに。「TestDisk」はWindows版、Mac版、Linux版もあります。
下のリンクから適宜ダウンロードしておきましょう。
-
ダウンロードしたファイルを展開し、「testdisk_win.exe」を起動します。
-
下のような画面が開きます。「No Log」を選択してください。
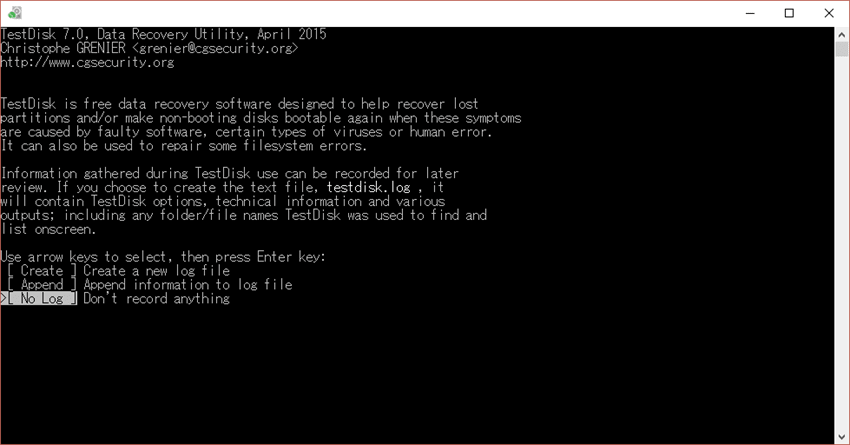
-
接続されている外付けドライブの一覧が表示されるので復旧したいものを選択。
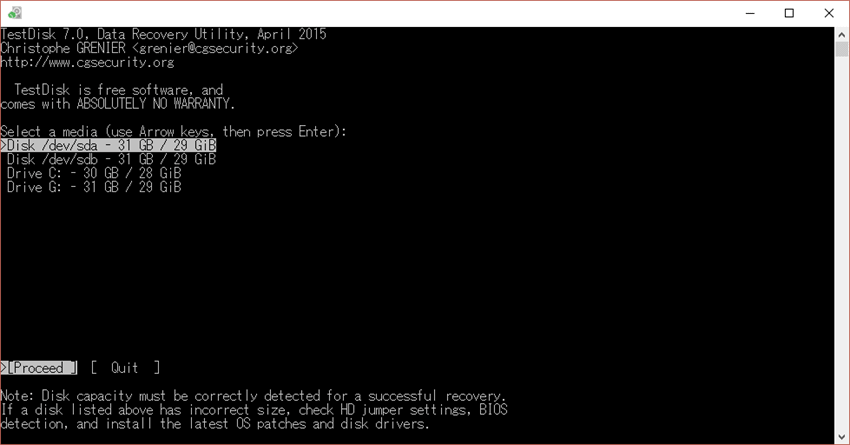
-
パーティションテーブルの種類を選択するように求められます。最初にカーソルが合っているものを選択します。※通常、Windowsでは「Intel」の場合が多いです。2TBを超える外付けドライブの場合は「EFI GPT」を選択してください。
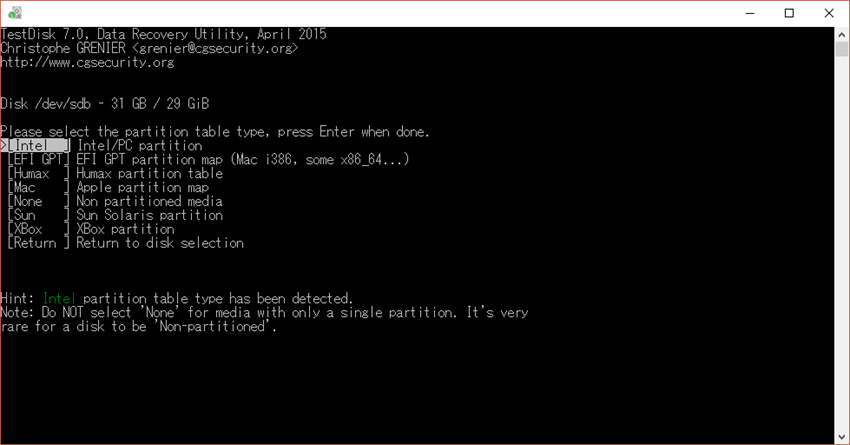
-
これがTestDiskのメインメニュー。パーティションの情報を分析するので「Analyse」を選択します。

-
現在ドライブ上にあるパーティションの情報が表示されるので。「QuickSearch」を選択します。
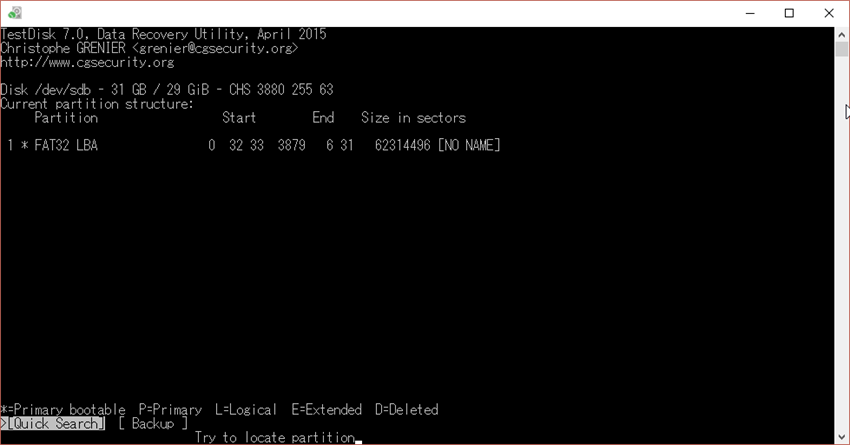
-
データの整合性がとれていれば、パーティションは緑表示で表示されます。そのままEnter。
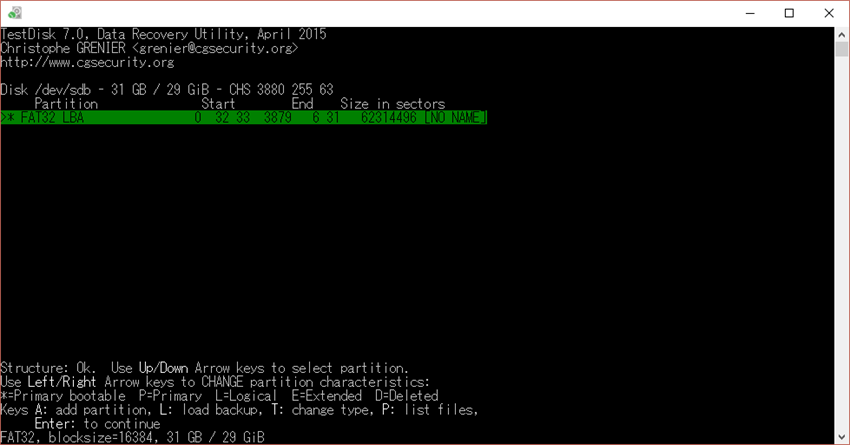
- 「Write」を選択します。
- 確認を求められるのでYを入力してEnter。
まとめ
今回紹介した方法であればほとんどのRAWになってしまったパーティションを正常に書き換えることが出来るらしいです。もし、失敗してしまうのであれば他の原因を探してみるか、データ復旧業者に復旧を依頼するのも手かもしれません。